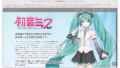Waldorf IRIDIUM シンセサイザーについて
Waldorf
IRIDIUMは、先に販売されたQuantum(61鍵盤付き) から受け継いだ鍵盤のないシンセサイザー
として登場しました。
通常、鍵盤のないモジュールタイプは価格を抑えるための手段でしたが
IRIDIUMは差別化の道を選びました。
Quantumとの差別化のために、Quantumが同時発音数が8音に対してIRIDIUMは16音の使用に
なっています。またフィルター部分がデジタル処理に特化しています。
さらに強力なのがフロントパネルに埋め込まれた 4×4 シリコンパッド・マトリックスは、ノート、コード、アルペジオ、シーケンサーを動かします。鍵盤のない欠点を補うだけではなく
新しい発想を導き出します! これについては、私のアイデアをご紹介します。
外部機器(キーボード)で演奏させるには
購入して、すぐに悩むのが外部機器で演奏させる方法を見つけ出すのに時間がかかることです。
購入時のIRIDIUMはMIDIやUSBで繋いでも外部機器(鍵盤楽器)が連動しないことでしょう。
機器のPADは連動しています。
外部機器から演奏させるためには、Globalボタンを押します。
ディスプレイ上のあたりにMIDIが表記されているところをタッチします。
DINはMIDIケーブルでのチャンネル
USB ControllerはUSB対応チャンネル
USB ComputerはDAW指定のチャンネル
購入時は全てがOFFになっているはずなのでONにして、指定したいチャンネル番号を
入れてください。
外部機器との連動の仕方をYoutubeに紹介していますのでご覧下さい。
まずは豊富なプリセット音を聞くにはどうすればいいの?
IRIDIUMを起動スイッチを入れてみたけど音色を選ぶのは、どこで行うか迷うかと思います。
ジョグの下にあるLOADボタンを押すとプリセット音色のあらゆる情報が
ディスプレイに表示されます。
NEXTボタンで次の音色に進みます。
PREVボタンで前の音色へ戻ります。
また同じような動作をジョグダイヤルは行えます。
右方向に回すと進み、左方向に回すと戻ります。
ジョグダイヤルの場合、音色を決定するためにジョグを(プッシュ)押して確定します。
ファクトリープリセット音だけで1000以上あります。
最大で9999音色をメモリーできます。
プリセット音の選び方をYoutubeに動画で紹介していますのご覧下さい。
フェイバリット機能を使って、お気に入りの音色を集める
膨大な音色群の中から、お気に入りの音色を集められる機能を備えています。
モニター上の右下に「Favorites」をボタンをクリックすると、モニター画面が切り替わり
左側に現在試聴中の番号とネイミングが数字順に並び、右側にSET1が表示されています。
モニター下に「Add」表示があるので、それをクリックします。
クリックすると右側のSET1に取り込まれます。
SETは最大6つあります。1SETに20音色を格納できます。
フェイバリット機能は最大で120音色をお気に入りにして素早く好きな音色をロードできます。
格納したフェイバリット機能を呼び出すには「Perform」ボタンを押すことでモニターの上部に
「Favorites」があります。それをクリックすることで「SET」を呼び出して表示してくれます。
SPLIT機能を使ってリラクゼーションBGMをアドリブで演奏してみる
SPLITとは、鍵盤上に2つ以上の異なる音色を並べることを意味します。
または1台のシンセを2台のシンセとして演奏させることです。
SPLITの仕方
「SPLIT」の項目は「Master」ボタンを押すことでディスプレイに表示されます。
表示画面の右下あたりに「Timbre Mode」があります。
通常は「Single」が表示されているかもしれません。
ここの表示をクリックすると、「Single」「Split」「Layered」の3つが選択できます。
「Split」をクリックすることでスプリットモードを開始できます。
「Layer1」「Layer2」が完全に独立します。
独立すると、Layerの個別に設定したアルペジオやシーケンサーなどを分離できます。
「Single」ではLayerを切り替えると切り替えたLayer情報(音色)だけが有効になるので
切り替える前のLayerは扱われなくなります。何が起きているかというと、「Split」では
PADを押している情報が独立してなり続けます。Layer1でアルペジオが自動演奏されていれば
Layer2に切り替えても演奏が止まりません。しかし「Single」ではLayerの切り替えで
切り替えた側の演奏しかできなくなります。
外部鍵盤とPADで分けて演奏するには、SPLITモードにする以外に、「Global」ボタンを押して
ディスプレイ上の上にあるMIDIをクリックしてUSBコントローラーをCH1 CH2に振り分けておいてください。そして外部鍵盤側のMIDI CHを2CHにしておいて下さい。そうすることで完全に独立して
演奏ができます。
今回ご紹介するのは、鍵盤上ではなく2台のシンセサイザーで演奏するような感じでご試聴等して
頂けると嬉しいです。
Youtubeに映像を交えて解説していますので、ご視聴下さい。
Particle「Live Granular」を使って自分の声をスターウォーズepisode6に登場するイウォーク族の声にする方法を紹介
OSCに装備されているPartcleには「Live Granular」という非常に面白い機能があります。
簡単に言うとリアルタイムにインプットラインから入ってきた音信号を変形させる機能です。
元の音を細かく粒子化して、再構築するのでサンプリングというよりはシンセシスする音作りになります。また「Live」というネーミングの通り、マイクから拾った音や音楽をリアルタイムで変化させる使い方になります。これを利用して自分の声を通すとエフェクターなど使わなくてもイウォーク族の声を生成してくれます。
手順方法
①
マイクのケーブルやオーディオプレイヤーからのケーブルをIRIDIUMの側面にある「Audio In」へ接続しておきます。
②
OSC1(2でも3でも構いません)を「Particle」に設定します。
③
ディスプレイ上にて「Live Granular」に設定しておきます。
④
本体真ん中上にある「Layer」ボタンを押してディスプレイ上にある「Input Routing」をクリックしてダイヤルを回して「Main Output」に設定しておきます。
⑤
ディスプレイ右下にて「Gain」を適切な音量にします。初期設定が非常に小さいボリューム量になっているので+15db以上にしておくと良いでしょう。マイクの音などが拾えるのが10dbくらいからかと思います。
⑥
「Live Granular」の効果を聴くには「PAD」ボタンや外部キーボードの鍵盤を押している間で有効になります。そのため設置中は何も聴こえないと思います。
⑦
「Partical」の調整ノブの「Position」などの数値を変えて自分の声がイウォーク族の声に近くなるように調整して下さい。これだけでイウォーク族の声になります。
下記のYoutubeに設定方法を動画で見ることができます。