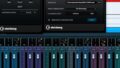YoutubeへVR動画&360度オーディオを送るために必要なソフト
1: DAW(Nuendo10~12)(Cubase Pro 10~12)→音楽制作ソフト
2: Adobe Premiere Pro →映像編集ソフト
3: Spatial Media Metadata Injection →VR変換ソフト
この3つのソフトを使って音と映像をVR化してYoutubeへ配信することができます。
先のブログで紹介したとおり360度空間に音をちりばめて映像を動かすと音像の変化を楽しむ
動画制作術です。またアンビソニックスというVR技術を使うので、ヘッドホンが必須です。
VRゴーグルのような使い方をイメージしてください。
音源の用意
先のブログで紹介したスタインバーグ社の音楽ソフト「CUBASE11」「NUENDO11」で作成した
VR専用BGMや効果音をミックスダウンした4chトラック数を持ったWAVEファイルを用意しておきます。
映像の用意
Adobeから販売されている「 Premiere Pro 」がVR映像を処理するための
アイテムを豊富に揃えています。
VR動画や360度動画がなくても2D画像なら映像編集ソフトが360度動画にしてくれます。
下記の私の作成したスターウォーズのVR効果音を2D画像を使ってVR空間にしています。画像が
引き伸ばされた感じがありますがVR空間にはなっています。
VR化ソフトの用意
「Spatial Media Metadata Injection」というソフトで変換作業を行います。
Adobe Premiere Proに完成したAmbisonics音源をVR映像にはめ込む仕方
VR用の新規プロジェクトの作成
① 新規プロジェクトを作成しておきます。
シーケンス内のVRフォルダから任意のサイズを選んで下さい。
通常は1920×960アンビソニックスを選びます。
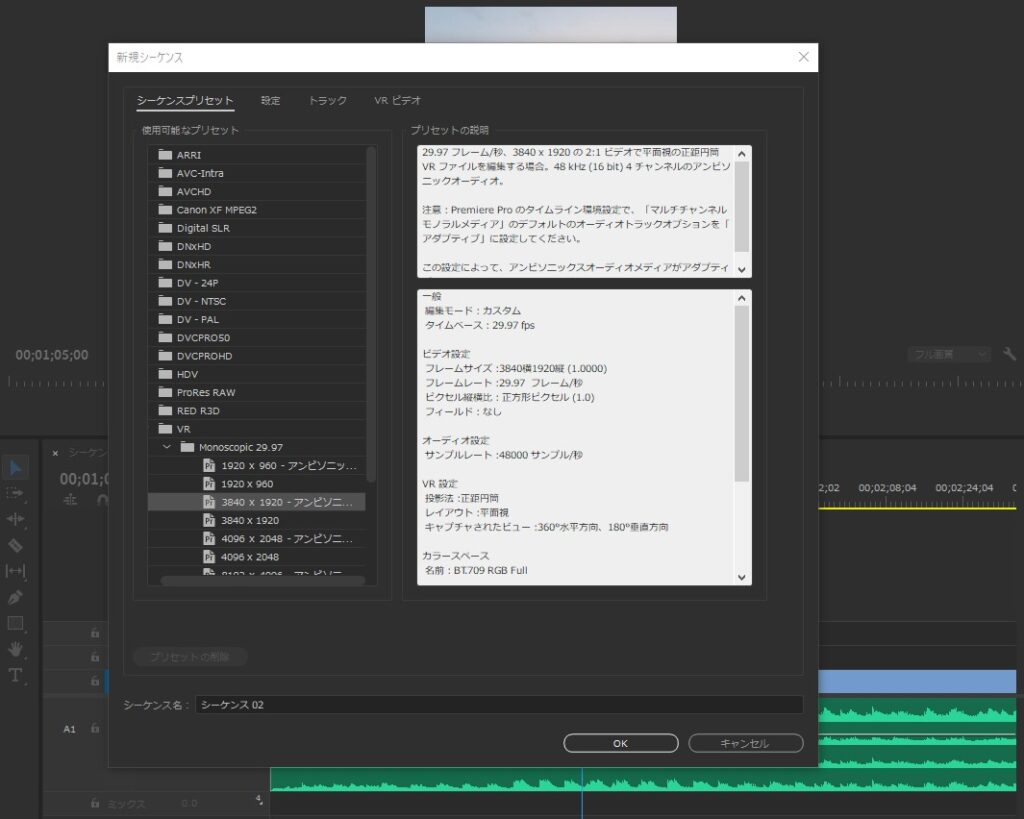
② 表示モニターの部分で右クリックして「アンビソニックスをモニター」にチェックを入れます。
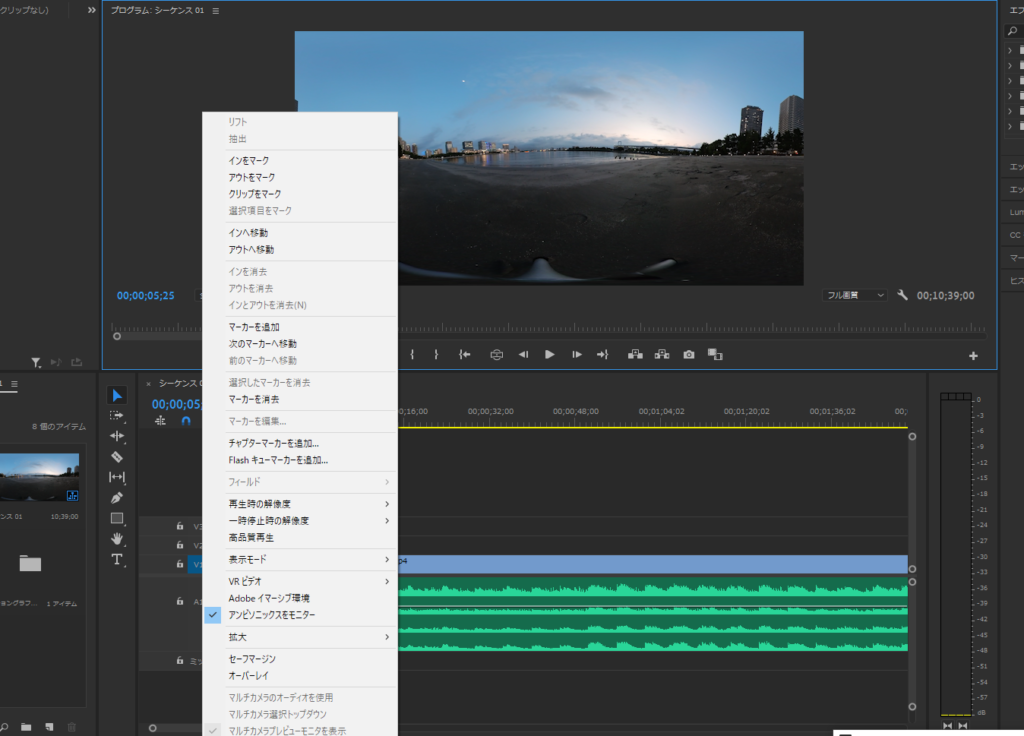
③ 完成した音源とVR映像を読み込んでおきます。
④ VR音源のファイルあたりで右クリックして、変更からオーディオチャンネルをクリックします。
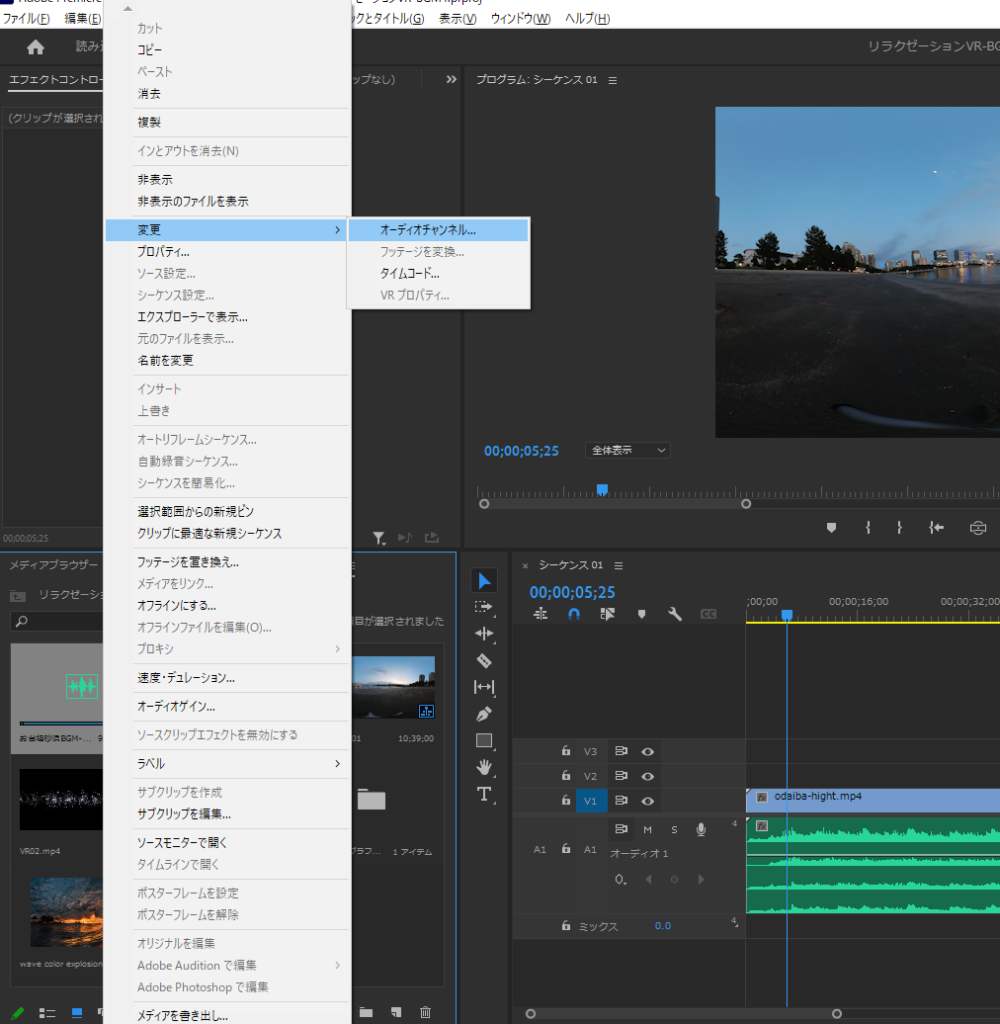
⑤ プリセットを「アダプティブ」に変更します。
⑥ クリックプチャンネル方式も「アダプティブ」にしておきます。
⑦ クリップごとのアクティブチャンネル数を4にしておきます。
⑧ オーディオクリップ数を1にしておきます。
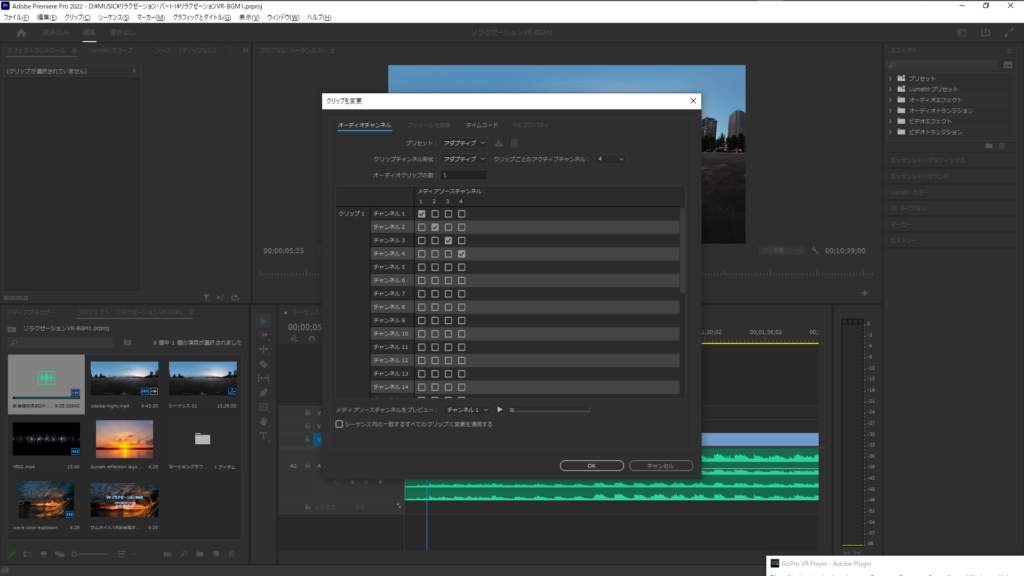
⑨ この状態でVR音源をシーケンスに入れるとVR用にバウンスしたWAVEデータ内に1トラック4音
ファイルが現れます。
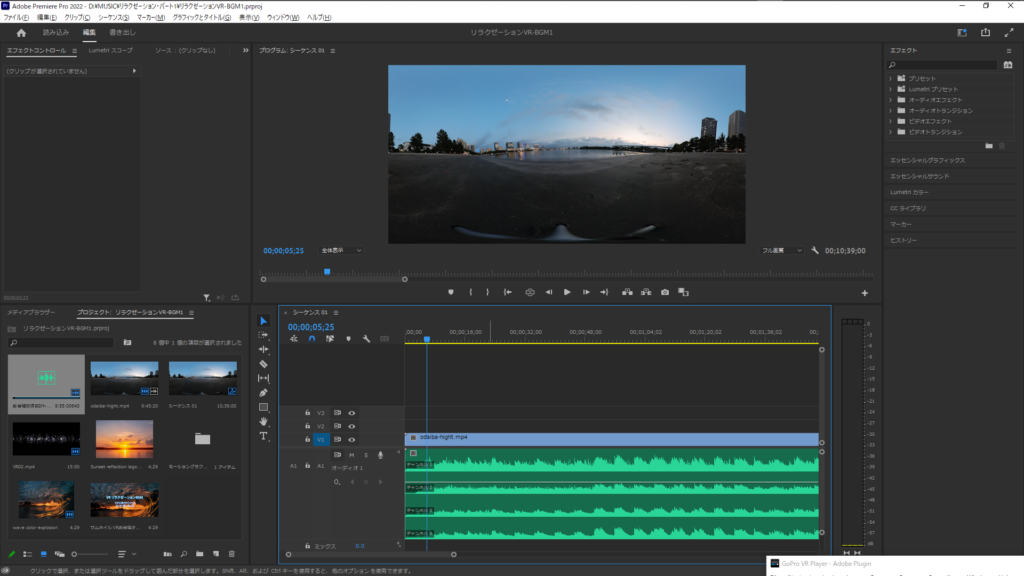
⑩赤丸部分の「VR切り替え」をクリックするとVRに変換して確認ができます。
画面をマウスで動かすと360度の動きに連動してBGMの楽器配置が変わっていきます。
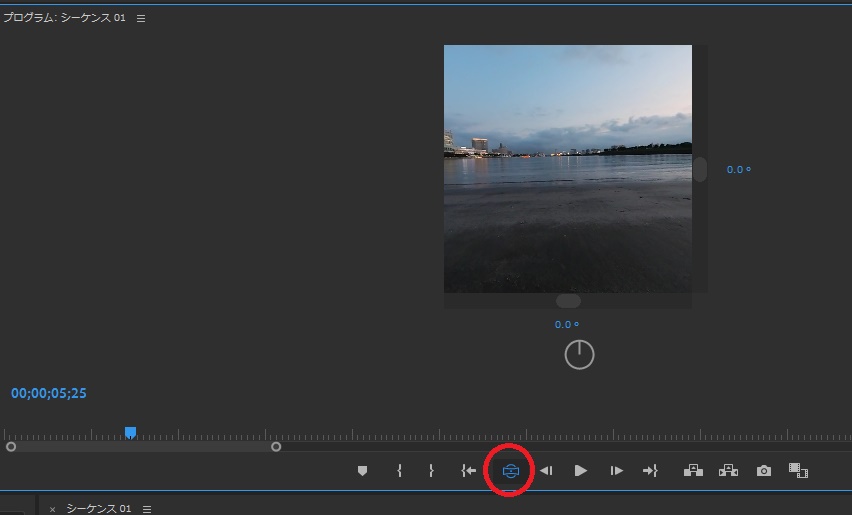
VRを書き出す方法
①編集が完了したら、YOUTBEへのアップロード用のファイルを作成する。
「ファイル>書き出し>メディア」を実行し、最も重要なのが「形式」を「QuickTime」にして
おきます。QuickTimeにすることでオーディオを4チャンネルのまま保持して書き出します。
さらに大事なのが、「VRビデオとして処理」にチェックを入れないことです!!
Youtubeへ送るための形式にしてくれる別のソフトがVR化を行うので「VRビデオとして処理」は
必ず外します。(どんな映像編集ソフトを使って書き出したとしても、そのままYoutubeへVRを送ることができません)
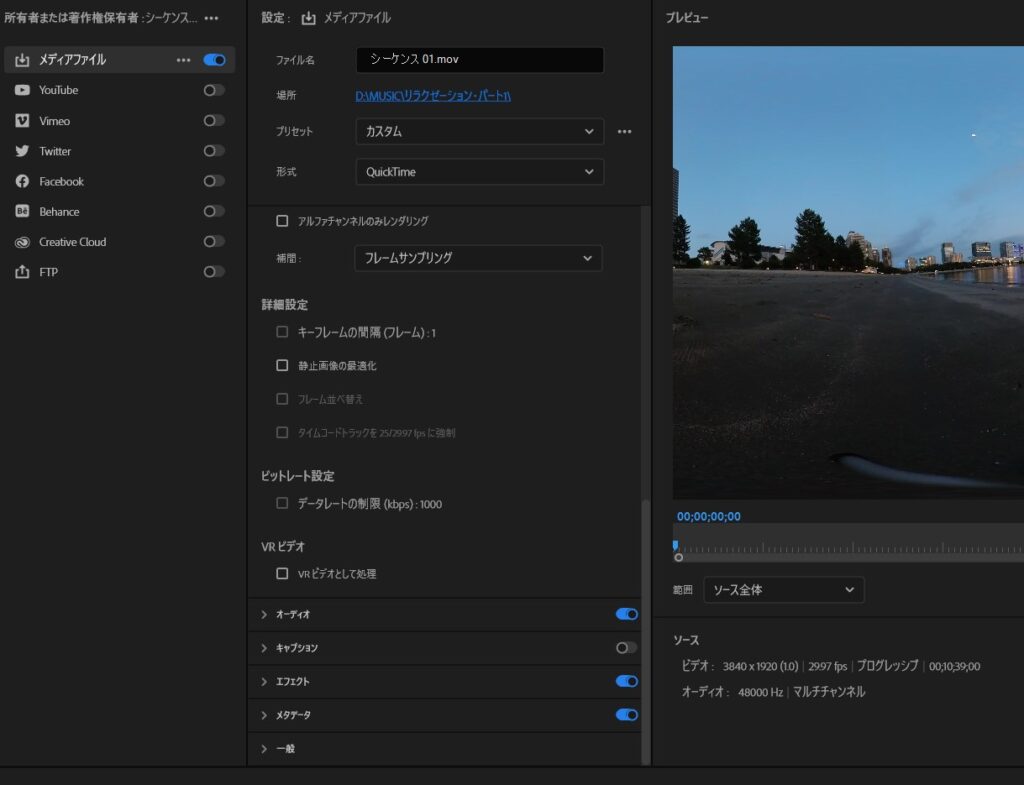
②先に述べたようにオーディオは4チャンネルを保持させなければならないので
「オーディオチャンネル設定」の項目で「出力チャンネルの設定」を4チャンネルにしておきます。
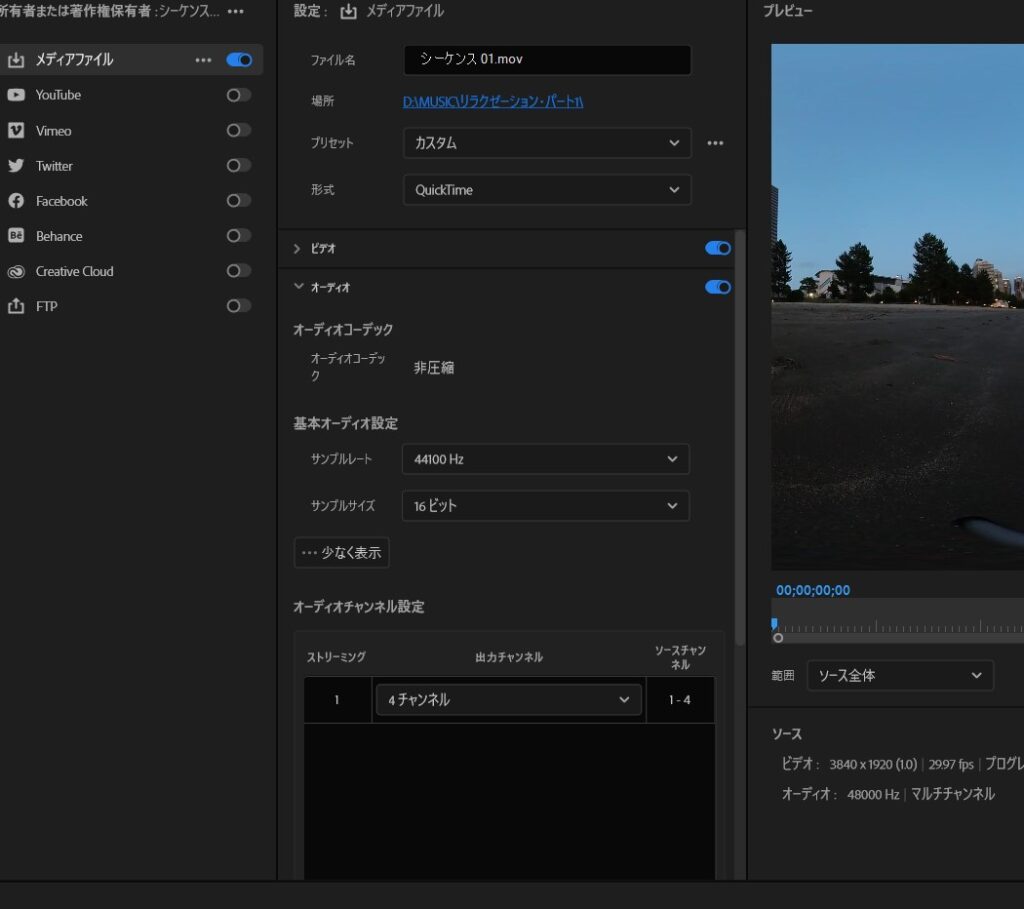
Spatial Media Metadata Injectionソフトを 使ってYoutubeへアップロードできるフォーマットに変換する
①完成したVR形式のQuickTimeファイルで作成した
(.mp4になってファイル化)動画をYoutubeへアップロードして
VR映像+アンビソニックスVR音源にて動画配信するためには、
「Spatial Media Metadata Injection」というソフトで変換作業を行う必要があります。
前述した「VRビデオとして処理」にチェックを入れないことです!!は、このソフトが
VR化の処理を行うからです。必須ソフトなので必ずダウンロードしておきましょう!!
ダウンロード先は
http://www.schoolfreeware.com/freeware_spatial_media_metadata_injector_download.html
このソフトは無料ソフトです。またGoogleが推奨しているソフトなので安全です。
②このソフトを解凍すると下記のようなアイコンが現れます。
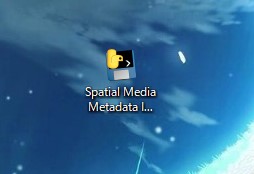
③このソフトを起動すると3つの項目のみで構成しています。
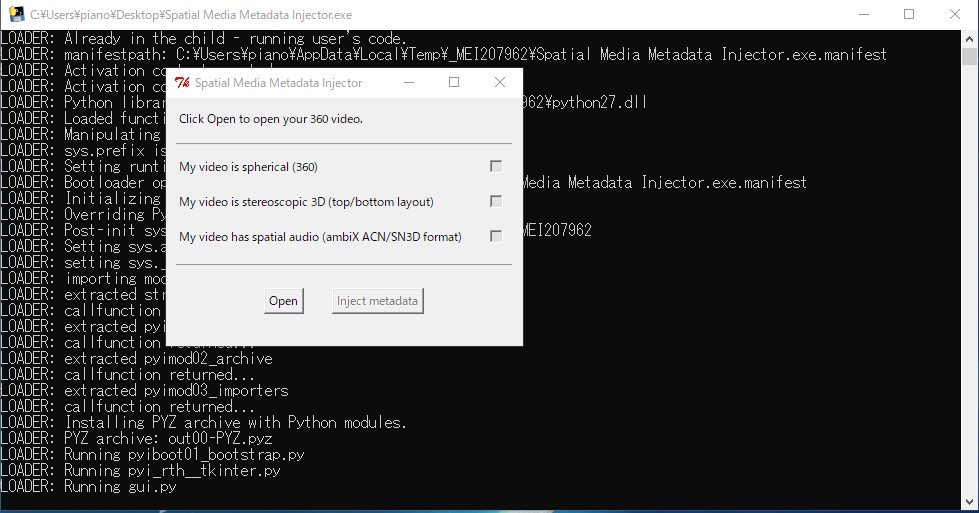
④「Open」をクリックしてVR化させるために用意した動画をスタンバイさせておきます。
「My video is spherical(360)」は360度動画かどうかを確認している項目です。
「My video has spatial audio~」は動画内にAmbisonicsの4チャンネルに分かれた音があるかを確認している項目です。
この2つの項目にチェックを入れます。
⑤用意ができましたら、「Inject metadata」をクリックします。
しばらくするとファイルは新しいネイミングで作成を行います。
Youtubeへアップロードする
YouTubeへのアップロードは通常のアップロード作業と変わりません。
欠点は、VR動画はアップロード完成するまでに、かなり時間がかかります。
また実際にアップロードが完成して、動画チェックしてみると、うまく反映されないことも想定できるので、最初は限定公開などで実行し、VR表示できるようになったのを確認してから公開していくようにすることをお勧めします。
まとめ
「 Premiere Pro 」という動画編集ソフトをメインにして解説しました。
本格的な動画編集ソフトですが、非常にわかりやすいので超おすすめする動画編集ソフトです。
また音源は「NUENDO11」を使ってVR化するという作業をしました。
ここで一番大事なのは、
音源は「アンビソニックス1」のフォーマットにして書き出すことと
映像は動画編集ソフト内でQuickTimeファイルにしても映像処理を
VRの書き出しにしないことです。
先進的な動画作成にチェレンジしてみて下さい!!