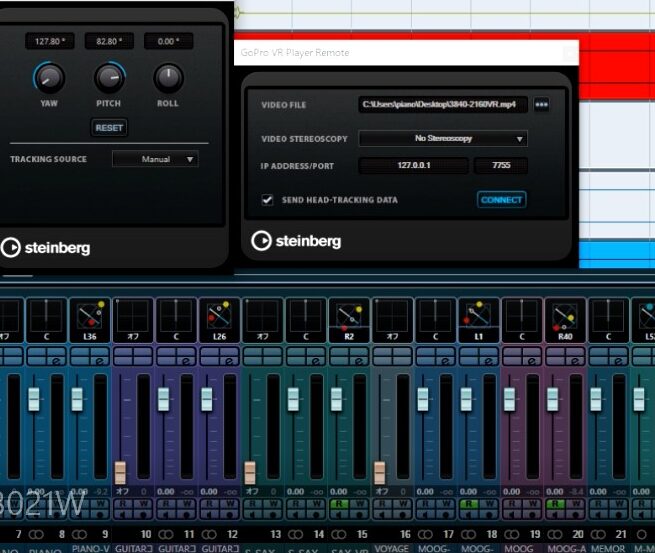VRオーディオ作成方法の紹介
スタインバーグ社のDAW(Digital Audio Workstation)CUBSEとNUENDOのソフトには
VRや360度動画に不可欠なシステムのアンビソニックス技術が標準装備されています。
VRや360度動画の映像内の視点を変えることによる音の空間位置が変わることを
CUBASEとNUENDOで作ることができるのです。
さらにアンビソニックスで作成した音を書き出して映像編集ソフトにて
VRや360度動画に取り込んでVR MUSICを作成できます。
ここで紹介するのは、アンビソニックスとしてのオーディオトラックの作成をメインに
解説していきます。また私のDAW環境が Windows OSなので、Windowsの
操作で紹介していきます。
若干Mac OSの操作と違うかもしれませんが、行う手順は変わらないので
問題なくMACユーザーも、ご参考にしてチャレンジしてみてください。
VR 空間オーディオMUSICの映像を動かして試聴してみて下さい
注意:VRと360度動画では、必ずヘッドフォンで試聴して下さい。スピーカーからでは360度に広がる空間オーディオを確認できません。後述で解説しますがヘッドフォンを使用しながらヘッドフォン専用の音を空間配置していく制作がメインになります。
Nuendo11/Cubase11とGo Pro VR Playerを接続する方法
Go Pro VR PLAYER側の必要な設定と注意点
VRや360度動画の映像がある場合はGo Pro社のフリーアプリ「Go Pro VR PLAYER」を
ダウンロードして映像とシンクロさせて観られるようにしておきます。

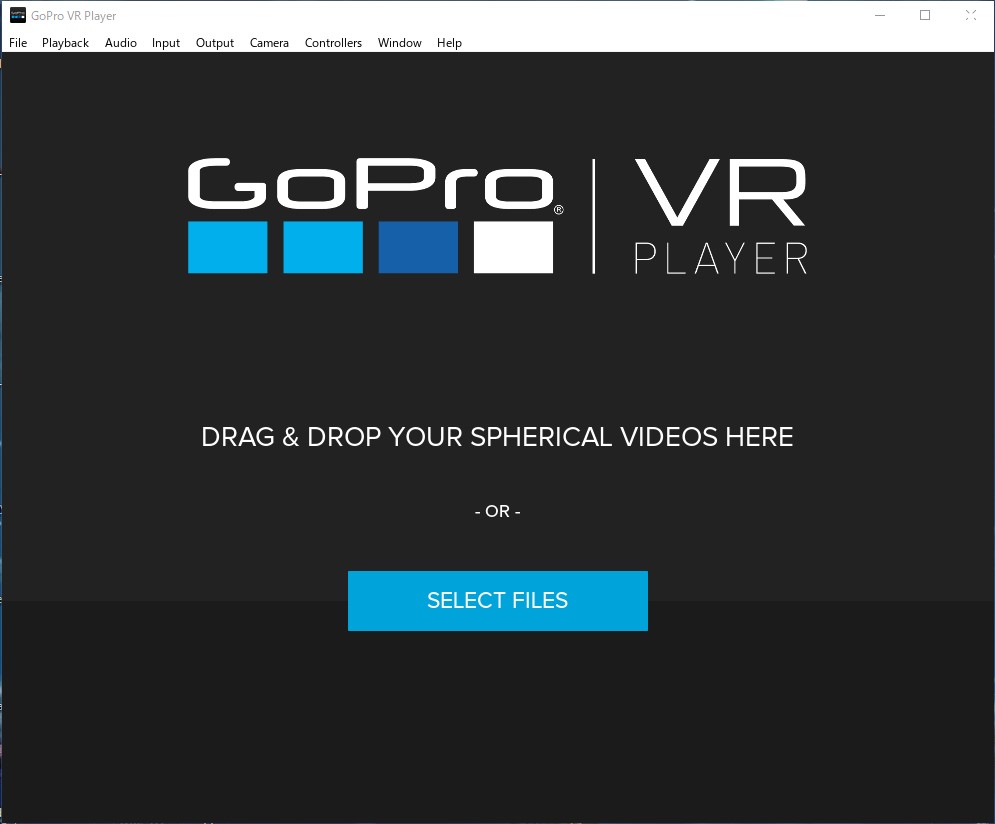
① Go Proのファイルメニューからプレファレンスをクリックします。
② PRIMARY/SECONDARY欄をクリックしてSECONDARYをクリックする。

③ CONTROLLERS欄をクリックしてHEAD-MOUNTED DISPLAY SDKをオフにする。
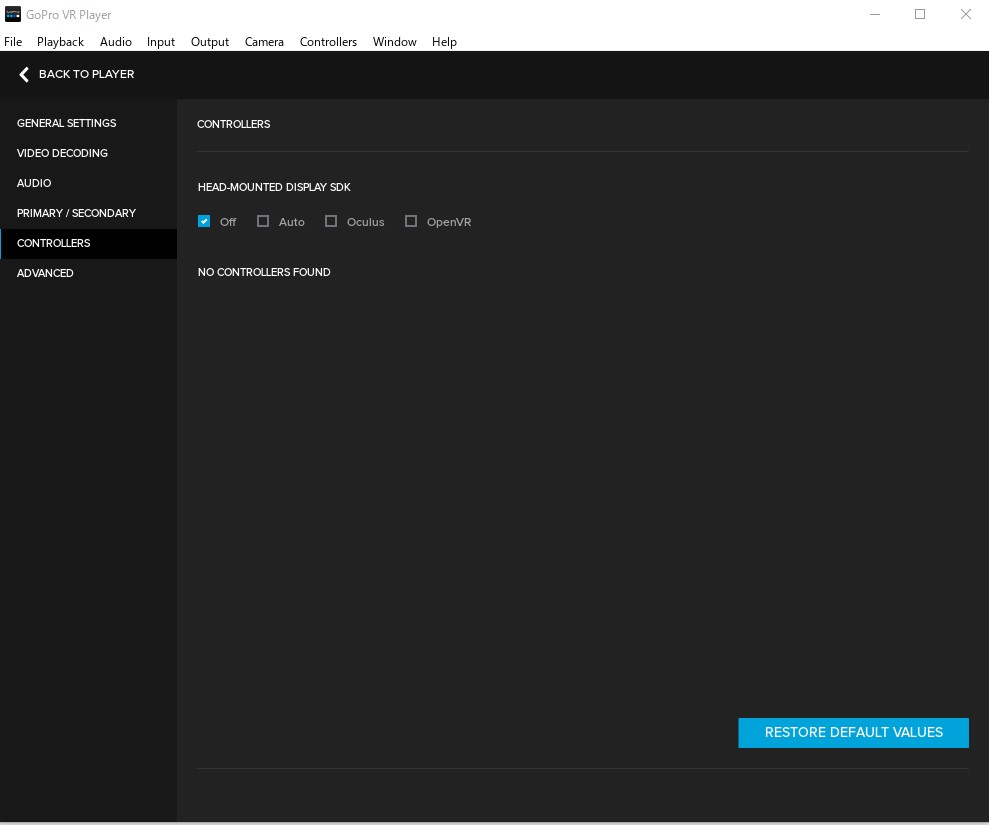
④ 右上「BACK TO PLAYER」をクリックして再起動させる。
⑤ 再び起動状態のままにしておく。
※ 大事な注意点:用意してある360度動画は、必ずCディスク内に格納しておく。
CディスクのMOVIEなどに入れる。さらにファイル名は必ず小文字アルファベット。
( abacd.mp4 )のようなファイル名にしておく。(映像を認識してもらえないため)
NUENDO/CUBASEにAmbisonicsを設定する
① NUENDOを立ち上げたら、上部内にある「スタジオ」をクリックして
オーディオコネクションを開く。
② オーディオコネクションの出力のページ内で「バスを追加」をクリックする。
③ バスの追加項目の構成をクリックして「1st Order Ambisonics」を選びます。
「2st Order〜」「3st Order〜」でも構いません。3が最も精度が高いです。
ただし今後、Youtubeへ音を紹介したい場合は「1st Order〜」にして下さい。
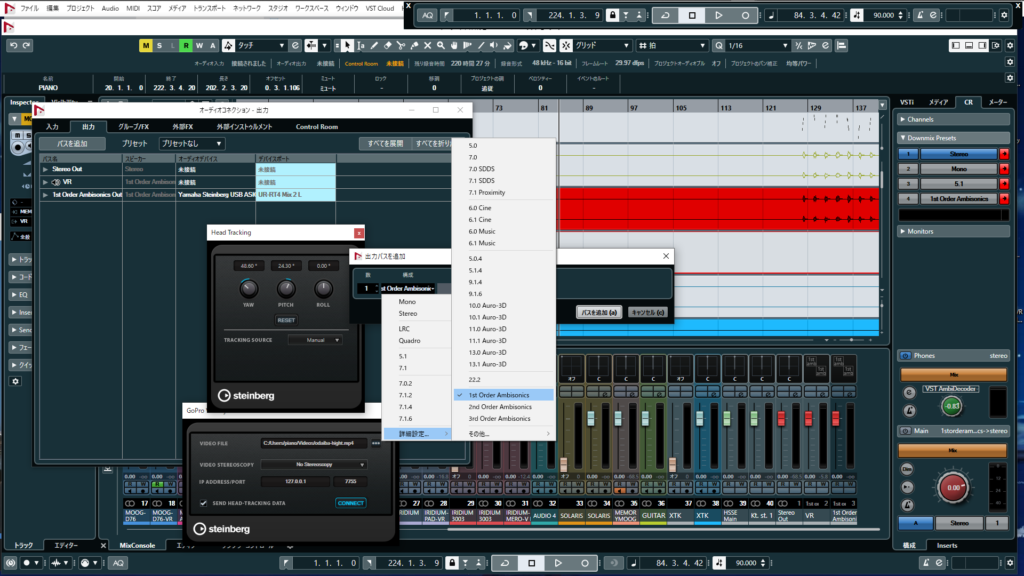
※YOTUBEでは、現在(2022年)「1st Order Ambisonics」までしか対応していません
④ 出来上がった「Ambisonics用」バスのオーディオデバイスを未接続にします。
⑤ 出来上がった「Ambisonics用」デバイス名のあたりを右クリックして
「1st Order Ambisonics」をメインMIXに設定をクリックします。
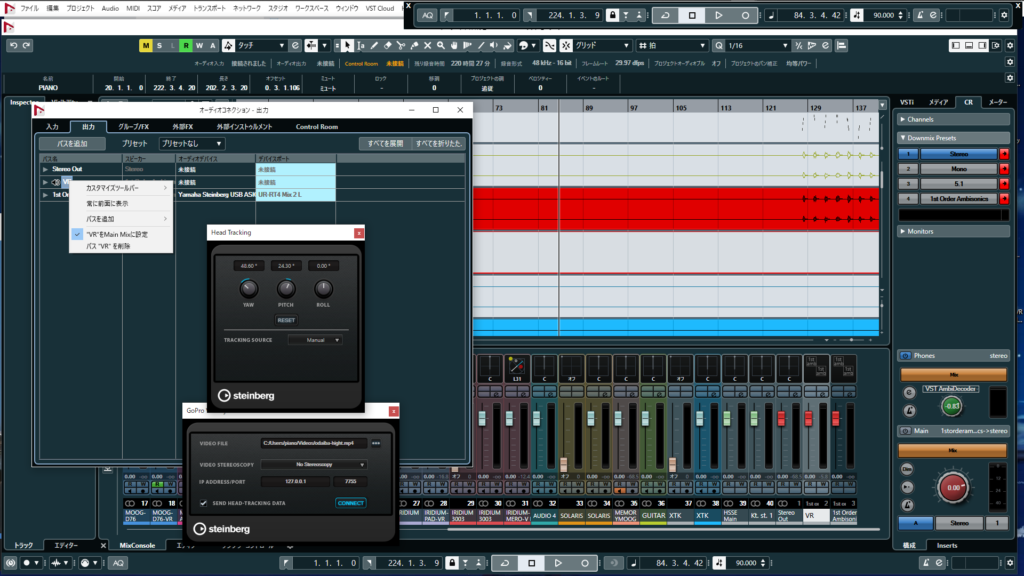
⑥ 次に「コントロールルーム」を起動させます。
ここから先はヘッドフォンを耳にあてて制作していきます。
VRと360度動画はVRゴーグルを装着して没入感を得る仕様になっています。
制作段階からヘッドフォンをして360度空間に音を配置する作業になっていきます。
⑦ チャンネルの追加をクリックして「ヘッドホンの追加」をクリックします。
⑧ 「ヘッドホン」のオーディオデバイスを利用しているオーディオインターフェイスに
選びます。
⑨ オーディオコネクションから離れて、環境設定項目へ移動します。
⑩ 環境設定内のVST-contorl Roomをクリックして、
「Phones チャンネルをプレビューチャンネルとして使用」にチェックを入れる。
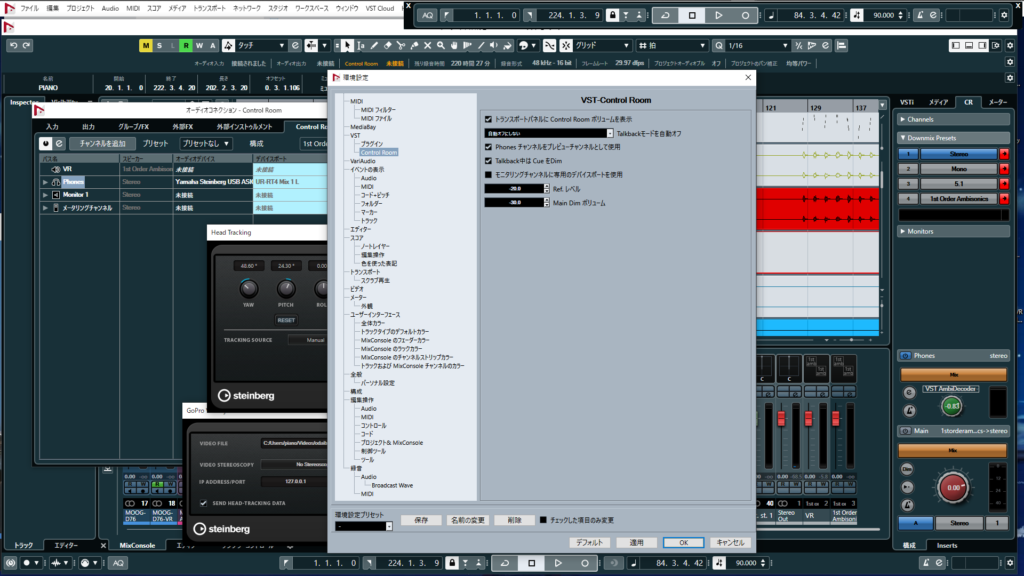
⑪ そうすることでコントロールルームに「Phonesチャンネル」が表れてAmbisonicsの音を
確認できるように設定が完成します。
トラックをアンビソニックス用にする仕方
① プロジェクト欄から「トラックを追加」をクリックします。
② オーディオ入力は特に気にしないで通常使用している入力で構いません。
③ 構成はVR内の音像をはっきりさせるのは圧倒的に「モノラル」です。
構成を「ステレオ」にしても音像を確認できますがモノラルほどの没入感を得られません。
④ オーディオ出力は先の「バスを追加」で作成したVR用出力先に指定しておきます。
⑤ トラック作成の準備ができましたら、ミックスコンソールに注目して下さい。
⑥ ミックスコンソールのPAN部分が「VST MULTI PANNER」に変更されています。

⑦ 変更されたPANをクリックすると「VST Multi Panner」プラグインが発動します。
VST Multi Pannerの使い方
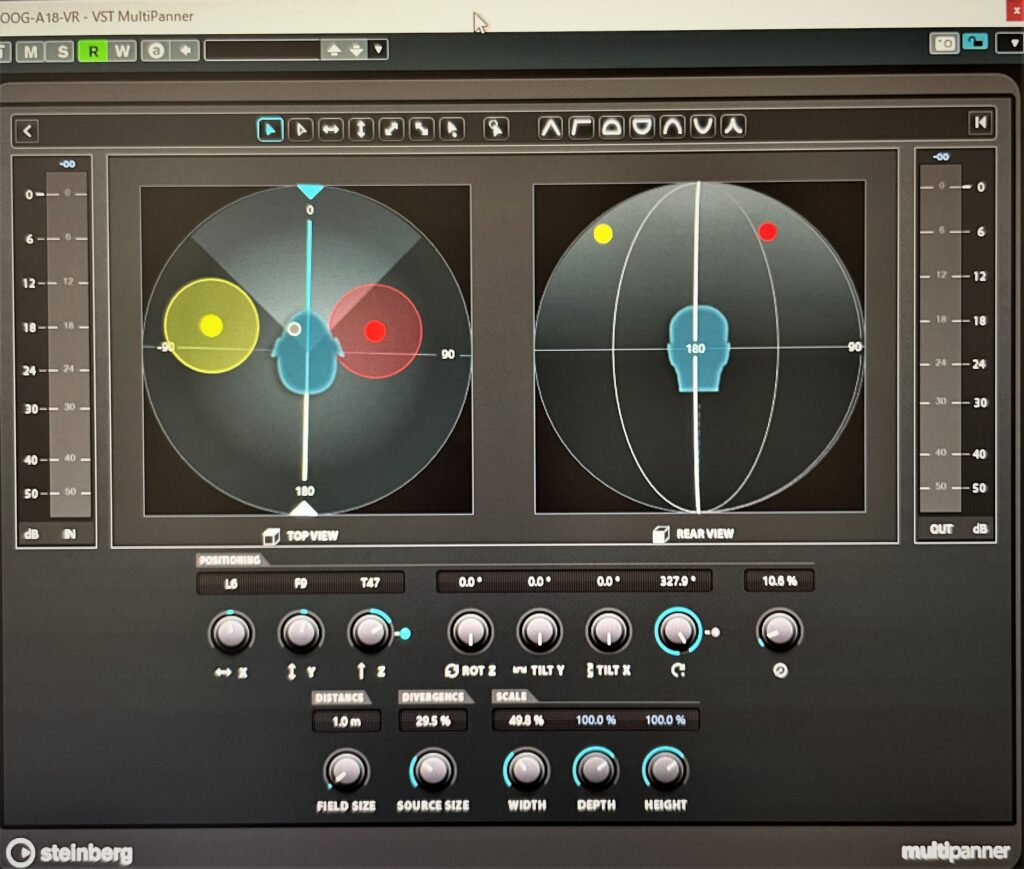
① 左上にある矢印をクリックすると頭の上下を意味するグラフィックが出ます。
② 下段にある「FIELD SIZE」は左右の距離感を変更できます。
③ 下段にある「SOURCE SIZE」は元音の大きさを変更できます。
④ 操作を記録させるには、左上にある「w」をクリックしてオートメーション
書き込み状態にして録音開始すれば動きを記録していきます。
GoPro VR Player Remoteを使って360度動画とリンクさせる
① 先に「Go Pro Player」を起動させておきます。
起動だけで映像の取り込みなどはしなく大丈夫です。
② Nuendo/Cubaseの上部にあるプロジェクトから「GoPro VR Player Remote」を開きます。
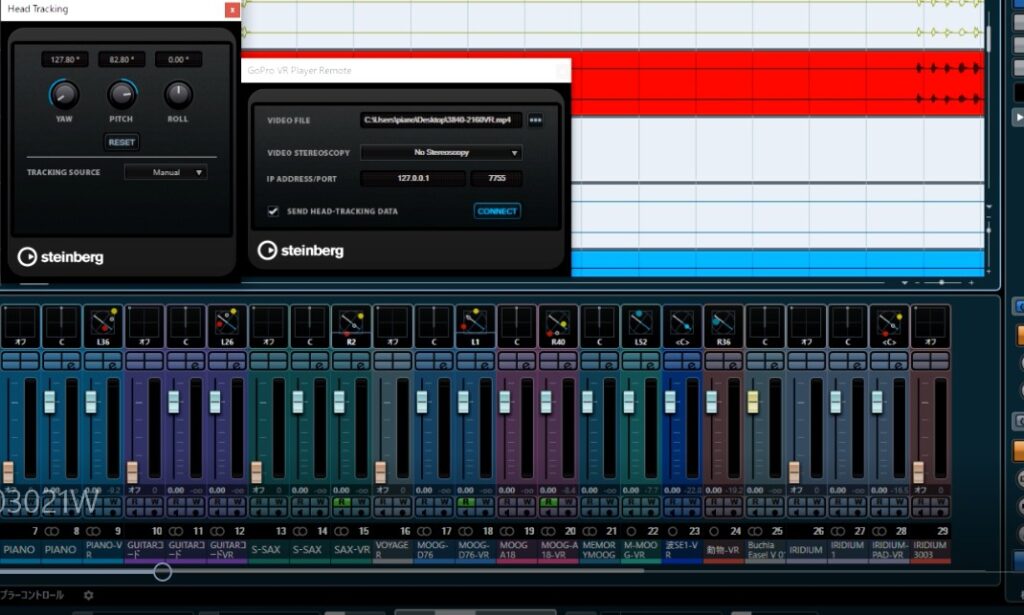
③ 「VIDEO FILE」に360度動画のファイルを読み込みます。
④ 「VIDEO STREOCOPY」と「IP ADDRES」は何も操作しなくていいです。
⑤ 「SEND HEAD-TRAKING DATE」をクリックしておきます。
⑥ 「CONNECT」をクリックします。
⑦ 「CONNECT」をクリックすると先に立ち上げていた「GoPro Player」に映像が起動して見る
状態になると思います。
Head Trakingを使ってVRの動きに合わせた音の移動を確認します
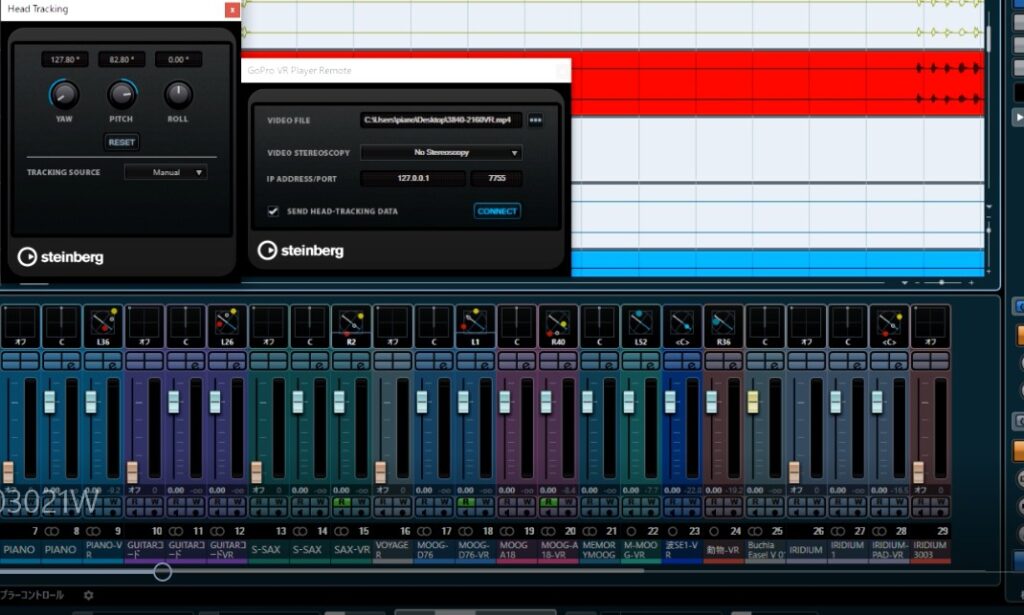
① Nuendo/Cubaseの上部にあるプロジェクトから「Head Traking」を開きます。
② すでに開いて展開している「Go Pro Player」の動作をコントロールできる状態になります。
③ 「YAW」は左右の移動。「PICH」は上下の移動。「ROLL」は回転。
④ 「Head Traking」の動きに合わせて「Go Pro Player」と
「すべてのアンビソニックスのフェーダー」が同期してくれます。
⑤ なお「Traking Source」を「マニュアル」にした場合の話です。ここの「マニュアル」から
「VR Controller」に変えると実際に装着しているVRヘッドギアに連動できます。
VR用のオーディオミックスを書き出す方法
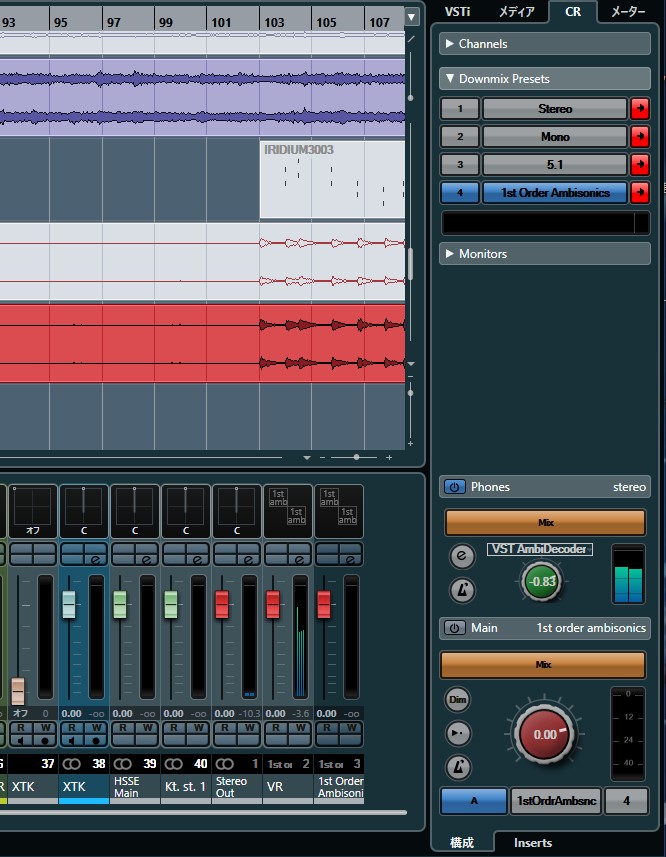
① バスで作成した中でミキサーウィンドウ内の4chで展開しているバスを探します。
② またコントロールルームの「Downmix Presets」の候補の中から
「1st Order Ambisonics」を」クリックしておきます。
③ 書き出しチャンネルにチェックを入れて、書き出しを行えば完成です。
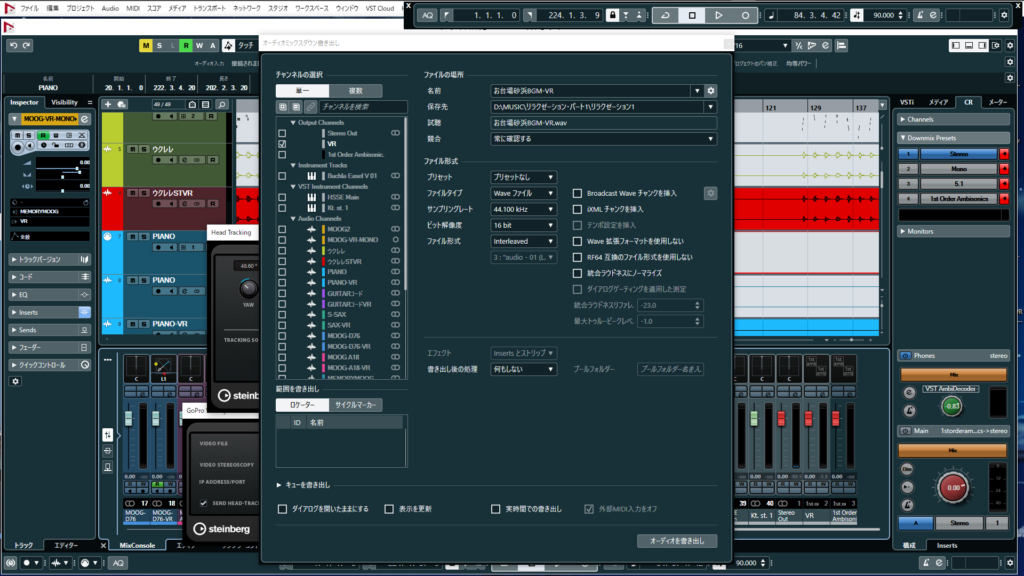
完成したオーディオファイルは普通に聞くとステレオに聞こえますが中身には4トラック分の
オーディオに分かれて入っています。完成した音が実際に4トラックに分かれてVR対応しているかを映像編集ソフトを使ってみると分かります。
VRや360度動画に、VR用に作り上げたWAVEファイルを映像編集ソフトを使って合成する方法を
次回のブログで紹介します。
まとめ
CUBASE11/NUENDO11に標準装備されているアンビソニックスは、新しい音楽性を開くアイテムになると思います。ソニーやアップルの空間オーディオはドルビーアトモスの要素を取り入れていますが、アンビソニックス技術はVRや360度動画内を視聴しているユーザーが自由に空間を動かして音の方向を決めることができます。エンタテインメント性に優れた方式です。
どうぞチャレンジしてみて下さい!!
Youtubeには、スターウォーズ世界観に没入できる自作効果音だけの360度動画も紹介していますのでご視聴してみて下さい。